Resources
Frequently Asked Question
How many pages should a website have for SEO? Are more pages better for SEO? How many pages is too many?
Answer: It depends on your association/chamber, but when in doubt, less is more. Websites are rewarded for unique, quality content that is regularly updated, not on the number of pages included. Creating pages for the sake of SEO will diminish the user experience, and the more pages your staff need to manage, the more confusing the experience will be for everyone.
How to Add a Page
Login to your GZCMS site as a staff admin so you can see the black bar at the top of your screen.
Click on your organization name in the black bar at the top to open the Dashboard.
Navigate to "Pages" in the left navigation and click the "Add New" button at the top.
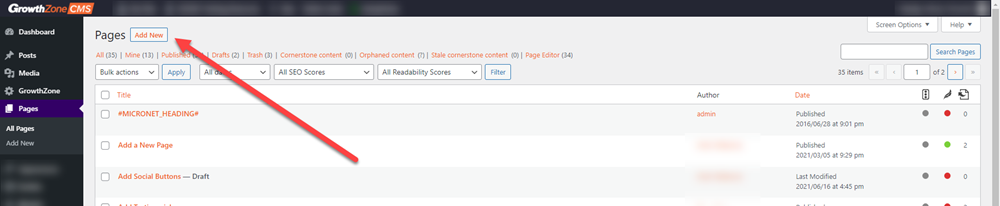
You can also do this as a quick action from your toolbar: hover (do not click) over + New and select Page from the dropdown.
Enter a Title for your page. Note that this title will be used in the URL for the page and as the main page heading displayed at the top of the page.
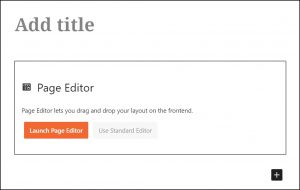
Click the Launch Page Editor button.
Select a Template for your page (see descriptions below for each template type)
- If you aren't sure which template to select, we recommend starting with Full Width and adding your own Rows & Columns as needed. Selecting any template except "Blank" or "Home Page" should create a consistent heading and page style to match the rest of your site.
Add desired content to your page then click the Done button in the navigation bar.
Click Publish to finish creating your page. This will create the page, but you will need to add it to the menu separately when you are ready. Learn more about editing the menu links and dropdowns.
How to Remove a Page
Login to your GZCMS site as a staff admin so you can see the black bar at the top of your screen.
Click on your organization name in the black bar at the top to open the Dashboard.
Navigate to "Pages" in the left navigation and put a Check Mark next to the page you want to remove.
In the Bulk Actions drop-down select move to trash and then click the apply button

You can also check as many pages as you wish to remove
As an alternate options you can hover over the page and there should be a trash option as well.
Frequently Asked Question
How do I change the auto-populated heading at the top of my page?
Answer: This is automatically feeding in the Title you entered when creating the page. You can change a page's title, slug (URL extension), and status (published or draft) at any time via the Pages list within the GZCMS Dashboard.
- Click on your organization name in the black bar at the top of the site to open the Dashboard
- Navigate to "Pages" in the left navigation from the Dashboard
- Hover over a page title, and select "Quick Edit" to make these adjustments
- Click Update to save your changes
View Sample Page Layouts
Gallery
Column
Two Column : A page that contains two columns. A two-column layout is the most popular.
Three Column: A page that includes three columns
Sidebar: Sidebars can improve your page website navigation and open up valuable space for additional, attention-grabbing content. The sidebar is a necessary element many times for navigation or to offer a reader a simple, convenient way to find information on your website
Team Templates
Use these to provide just the right information about your board members, your staff or other public groups. While these templates are “team” templates, they can be used in any way needed.
Portrait: Use this option to display photos, and contact information. For example, this theme could be used for displaying your staff or other groups
Round: Similar to Portrait, with rounded images
