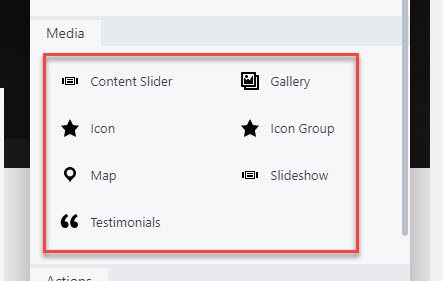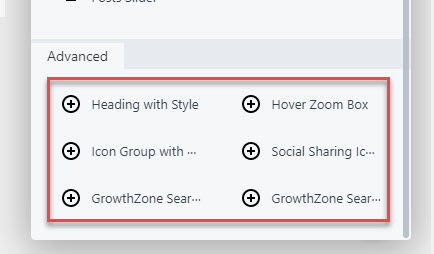Resources
Get Connected With Social Platforms
Social media platforms are integral to gaining a broader audience and higher visibility for any association. There are several ways to work with social media that can help you drive traffic, keep your website connected, and get the word out.
Click on the Resources links or scroll down this page to explore a few different ways of interacting with social media using your GrowthZoneCMS website tools.
Embed Social Media Content on a Page
Below is an example of our embedded Twitter feed, added using the HTML content module
Several social media platforms offer an embed code that you can use on your site to feed your latest posts automatically onto the page. Once you have the code, drag an HTML content module onto your page using the Page Editor.
FaceBook has a Page Plugin embed code that you can use to add or promote a page on your site
The page is here: https://developers.facebook.com/docs/plugins/page-plugin/
Twitter has a twitter timeline embed feed here: https://help.twitter.com/en/using-twitter/embed-twitter-feed
FAQ: Can I embed my Instagram or LinkedIn feed?
Facebook and Twitter developers provide a public widget that we can help add to the website for you, but any other feeds (such as Instagram or LinkedIn) may require third-parties to generate a widget code. We do not create accounts with these third-parties for you, so you are responsible for creating and maintaining an account if necessary to generate the secure (meaning the source contains https) and responsive (meaning the content will adjust to fit the width of the viewer’s screen) code in order to work properly within the new site.
Add Social Icon Links
- For the page on which you wish to place social button, click Page Editor in the header bar.
- Click the plus + icon in the header bar.
- From the Modules tab, drag and drop the Icon Group module to the desired location on your page.
- Under the Icons tab, click Edit Icon.
- Click Select Icon, and choose an icon from the library by scrolling or using the search bar.
- Paste the public link URL for your social page and check the box for the link to open in a new window.
- Enter the name of the social network in the Screen Reader Text field so visitors who cannot see the icon can identify what they are accessing.
- Click Save.
- Click Add New and repeat for any additional networks.
- Under the Style tab, you may customize the colors, size, and styling as desired.
- Click Save.
- When you are finished, click Done in the top right corner.
- Select Publish.